PGAdmin DB Connection and SSH Tunnel
-
To add a connection, right click on Servers > Choose Register > Server.
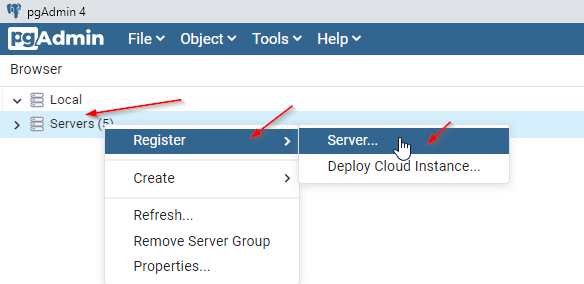
-
Enter a meaningful name and deselect the
Connect Nowslider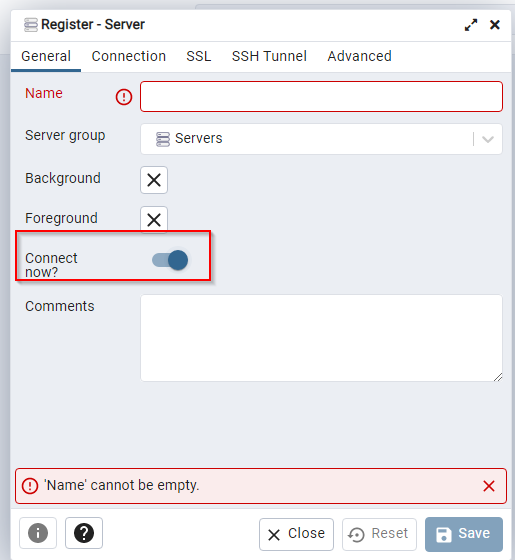
-
Navigate to the
SSH Tunneltab and select the slider toUse SSH Tunneling- Put in tunnel host provided by EA
- Leave the tunnel port as 22
- Username is
tunnel-user - Choose
Identity fileas authentication method - Click on folder icon and navigate to private key file generated for Github account
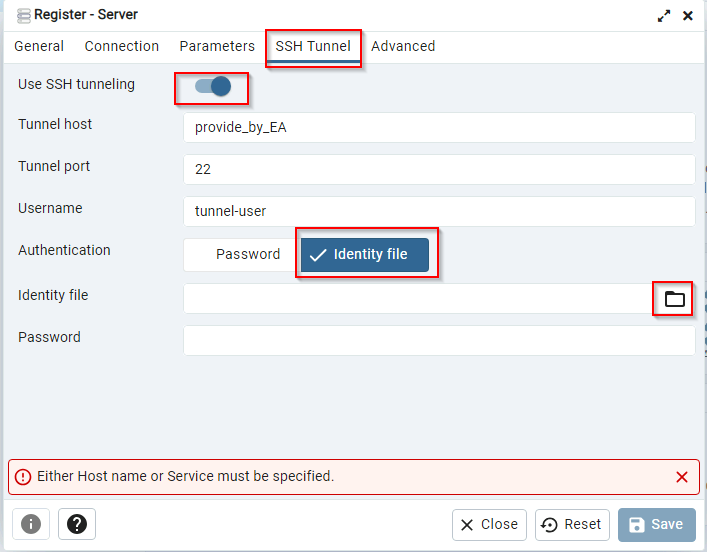
-
Navigate back to
Connectiontab- Enter hostname provided by EA
- Leave port as 5432
- Enter
read_onlyas username
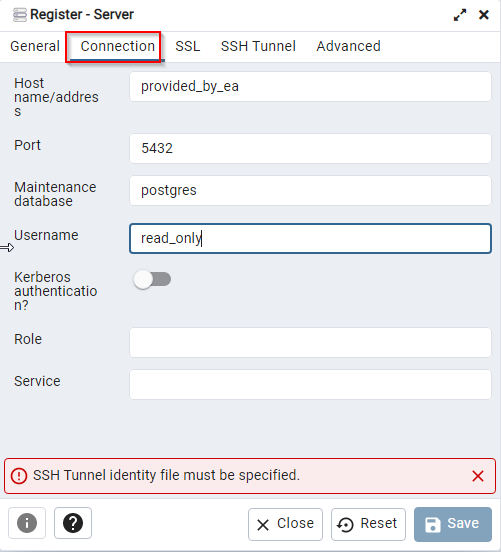
-
Click
SaveYou should now see a server pop up in your server navigation on the left had side.
-
Double click on the server, when prompted enter
read_onlypassword provided to you by EA. You can leave the SSH Tunnel password field blank if you did not password protect your Github account's private key file. If a password was used to generate this file, please enter it in now.- You can choose to save the password for the
read_onlyuser in this dialog box. But you will need to enter in the password for your key file upon each connection.
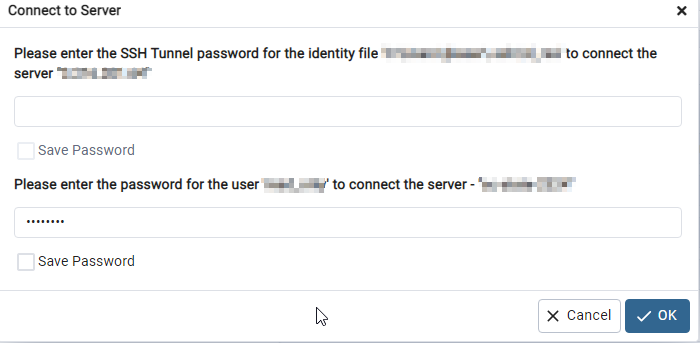
- You can choose to save the password for the
NOTE: If your StartingBlocks environment is in DistrictSpecific mode, or Multi-tenant mode, all of the databases in the environment will be shown in your explorer. To only see specific ODSs or databases, your connection parameters will need to be updated. Please follow the steps below to configure.
-
Right click on your server connection and navigate to
Properties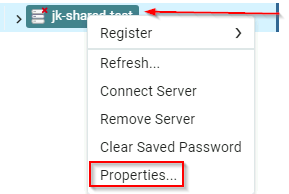
-
Navigate to the
Advancedtab.- In the DB restriction box, enter in the full database names for the databases which access has been granted. e.g. EdFi_Ods_123456 or EdFi_Ods for Shared Instances
- Click Save and now PGAdmin should only display databases specified in the
Advancedtab